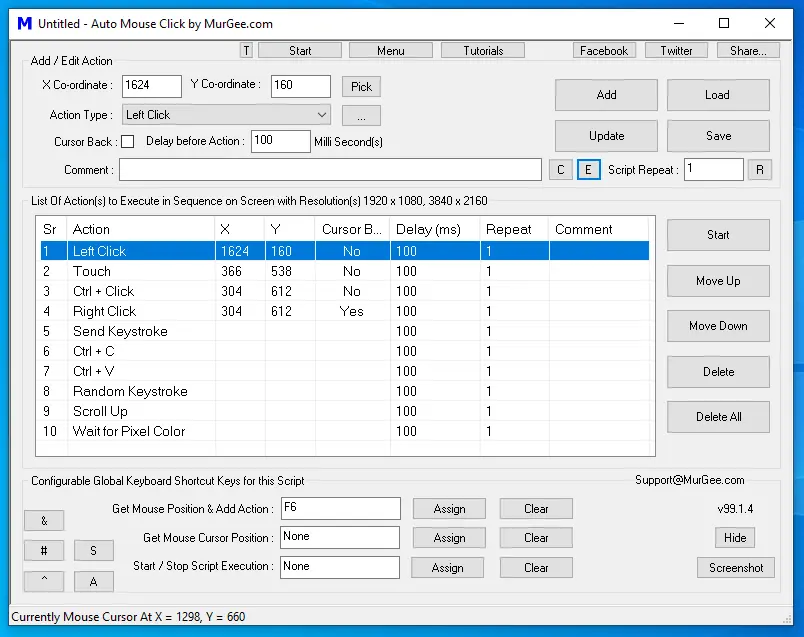Automated Text Typing, Keystroke Pressing,
Automated Optical Character Recognition, Image Detection on Screen, Text to Voice Conversion, Launching of Applications, Folder Backup, Computer Control and many other Actions can be performed by this Auto Mouse Click App for Windows 11, Windows 10 and other supported versions of Windows Operating System. Mouse Clicking, Mouse Dragging, Mouse Clicking with Keyboard Keys like Ctrl + Click, etc can also be performed by creating a simple script. Do have a look at
Auto Typer and Clicker page to see related Screenshots and read more about how you can Simulate / Automate Mouse and Keyboard Actions.