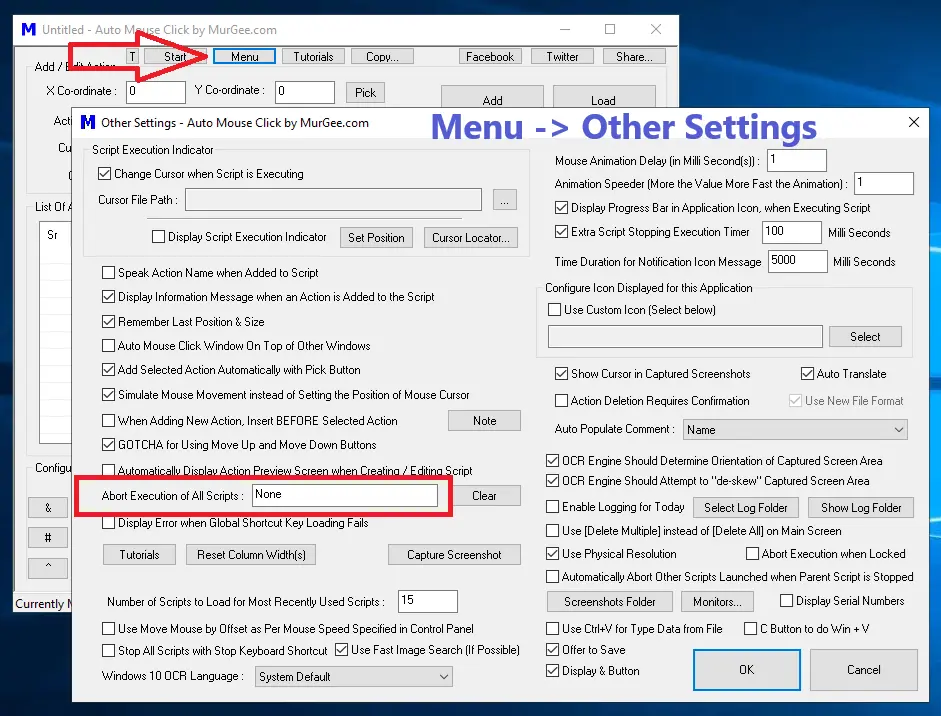This document outlines how you can execute a Macro Script with different methods. Using Keyboard Shortcut, Command Line, Run Macro Script at a Later Date Time, using Clipboard Script Launcher and more methods are outlined here. Apart from Script Execution methods outlined here, few Actions of this Software do allow you to Execute configurable Macro Script.
Configurable Global Keyboard Shortcut can be used to Start the Script Execution and is configurable from bottom of the Main Screen of the Software. You can also Stop the Script from Execution by pressing the same Keyboard Shortcut again when the Script is running / executing. When the Script file is closed, the Global Keyboard Keyboard Shortcut is available for other Applications.
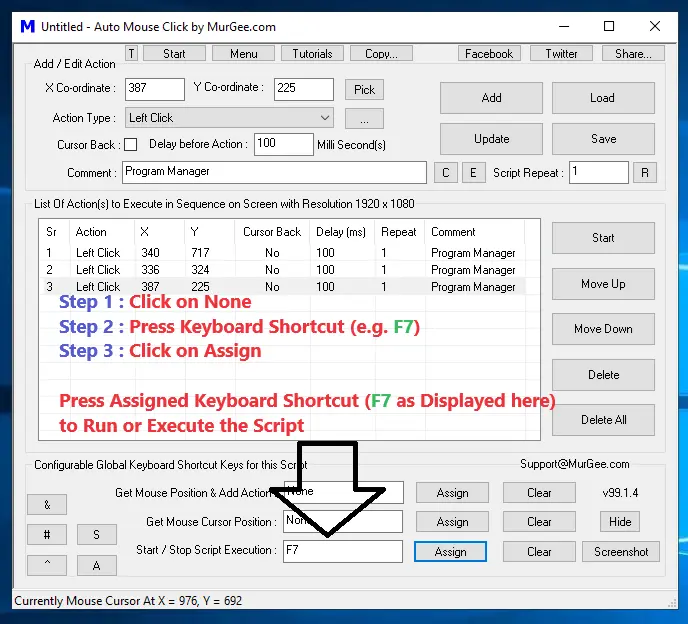
You can Start Execution of a Macro Script from Windows Explorer by doing a Right Click on the Script File and then Clicking on the Execute Menu Item. To Open the Script in Macro Script Editor you can Click on Edit Menu Item of Right Click Menu displayed.
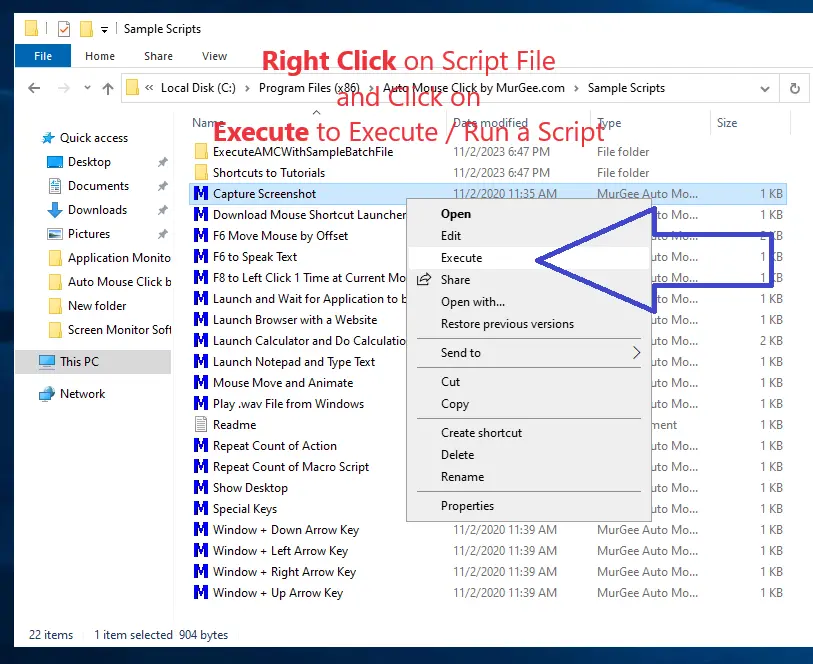
When you want to group Multiple Scripts, you can add Scripts to Profile Manager Data File. The Profile Manager displays list of Macro Scripts added to Profile Manager Data File and allows you to Execute Macro Script with Configured Keyboard Shortcut to Start / Stop Macro Script Execution.
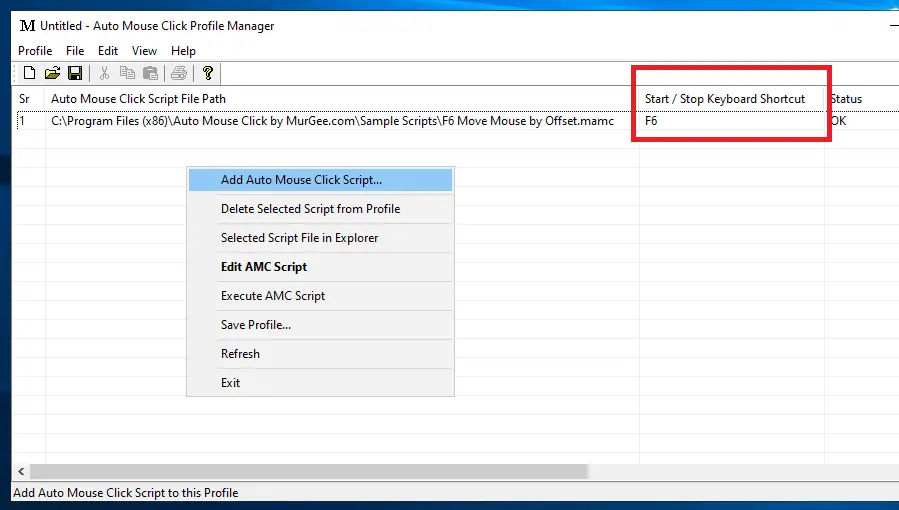
The Macro Script can also be Executed from any other Application or batch File using the ExecuteAMC.exe file provided.
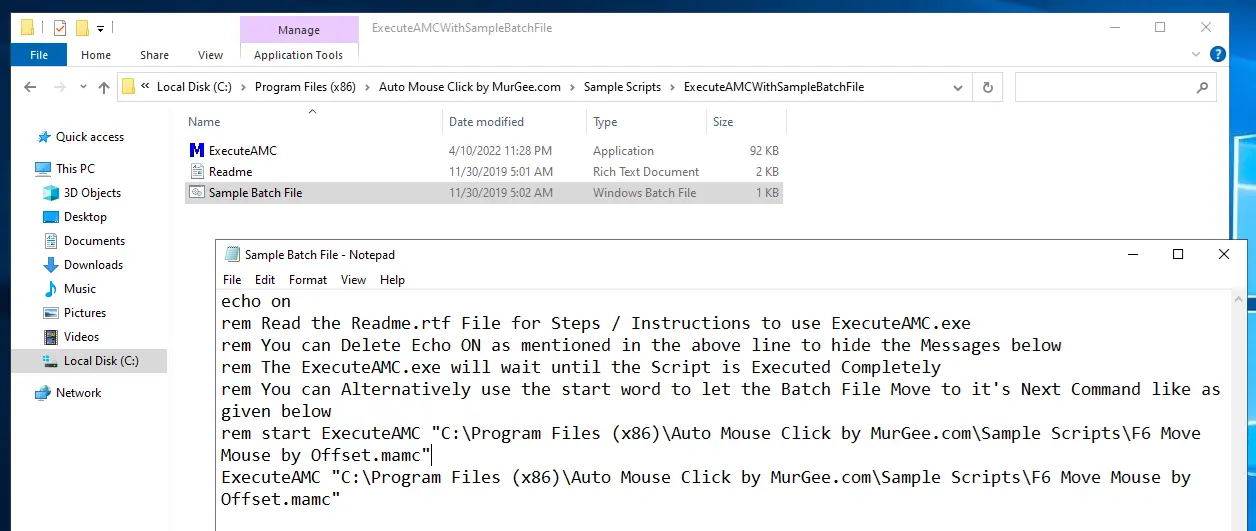
To Start Execution of another Macro Script, you can use the Launch App Macro Action. This Action can also be used to Launch another Application File or Open an Existing Document file. Once the Macro Script Execution is Started, the Script Execution proceeds to next Macro Action to be Executed.
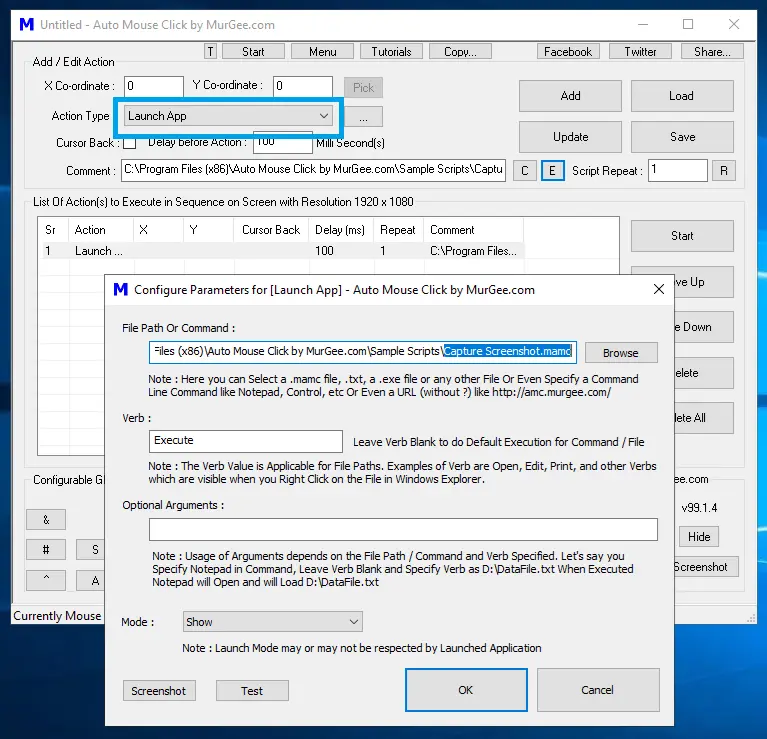
When you want to Execute another Macro Script and want to Wait for the newly launched Macro Script to finish Execution, you can use Launch and Wait Macro Atcion. This Action can also be used to Launch or Execute another Application and Wait for it to Finish.
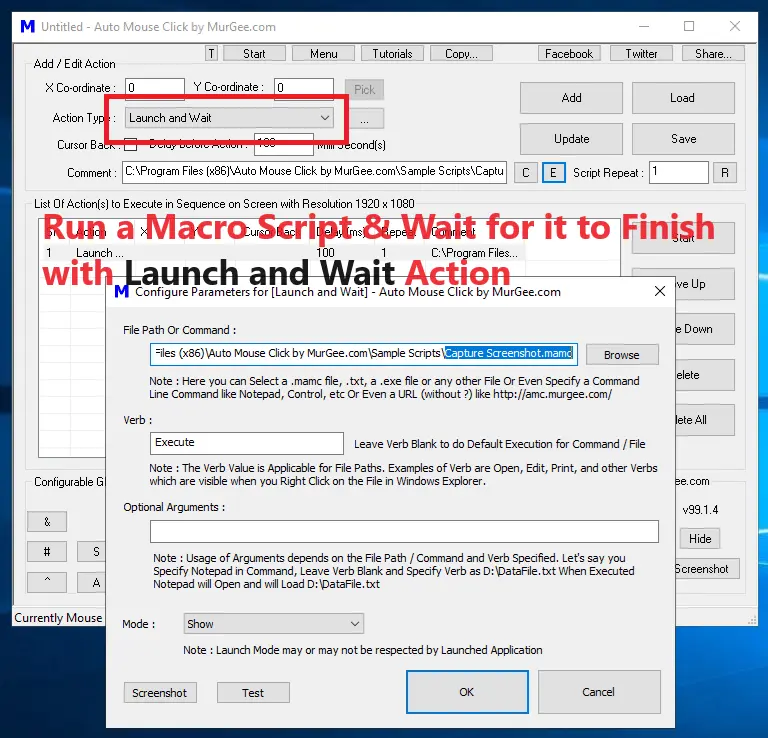
Clipboard Script Launcher allows to you Execute a Macro Script when Clipboard Text is Matched with Configured Text or Regular Expression. Current Clipboard Text is also displayed on the Main Screen of Clipboard Script Launcher for you to easily Monitor Clipboard Text visually. You can also Log Clipboard Text to a selected Text File using the Clipboard Logging feature.
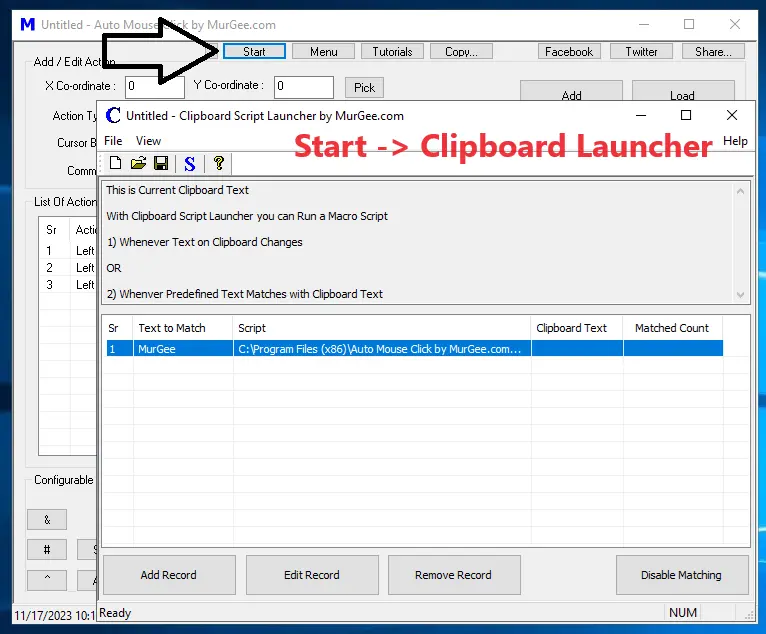
The Screen Change Detector Allows you to Start Execution of a Macro Script when Changes in Selected Rectangular Area is within defined percentage. When Monitoring is Started by Clicking on the Start Monitoring Button or Automatically Configured Keyboard Shortcut, an Initial Image is Captured and then Monitored at configured Time Interval for Changes in Monitored Screen Area.
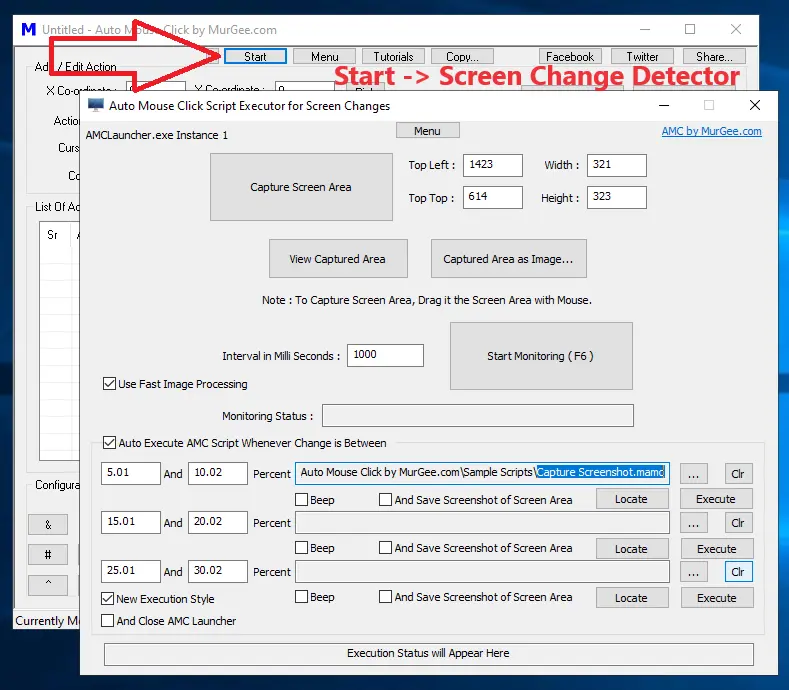
With OCR Screen Monitor, you can Execute a Macro Script when defined Screen Area displays a Number within defined Range (i.e. the Number Displayed in Screen Area is Greater than or Equal to Minimum Value Configured and is Less than or Equal to and Equal to Maximum Value Configured in OCR Screen Monitor). This Optical Character Recognition feature can be really handy when you need to visually Monitor a Particular Screen Area and wait for a Numerical Number to be displayed. Yes, you can also configure the OCR Screen Monitor to Detect Words or Match Screen Area words with Regular Expression. The Optical Character Recognition is Fast Offline OCR and is available on Windows 10 and Windows 11 Computers.
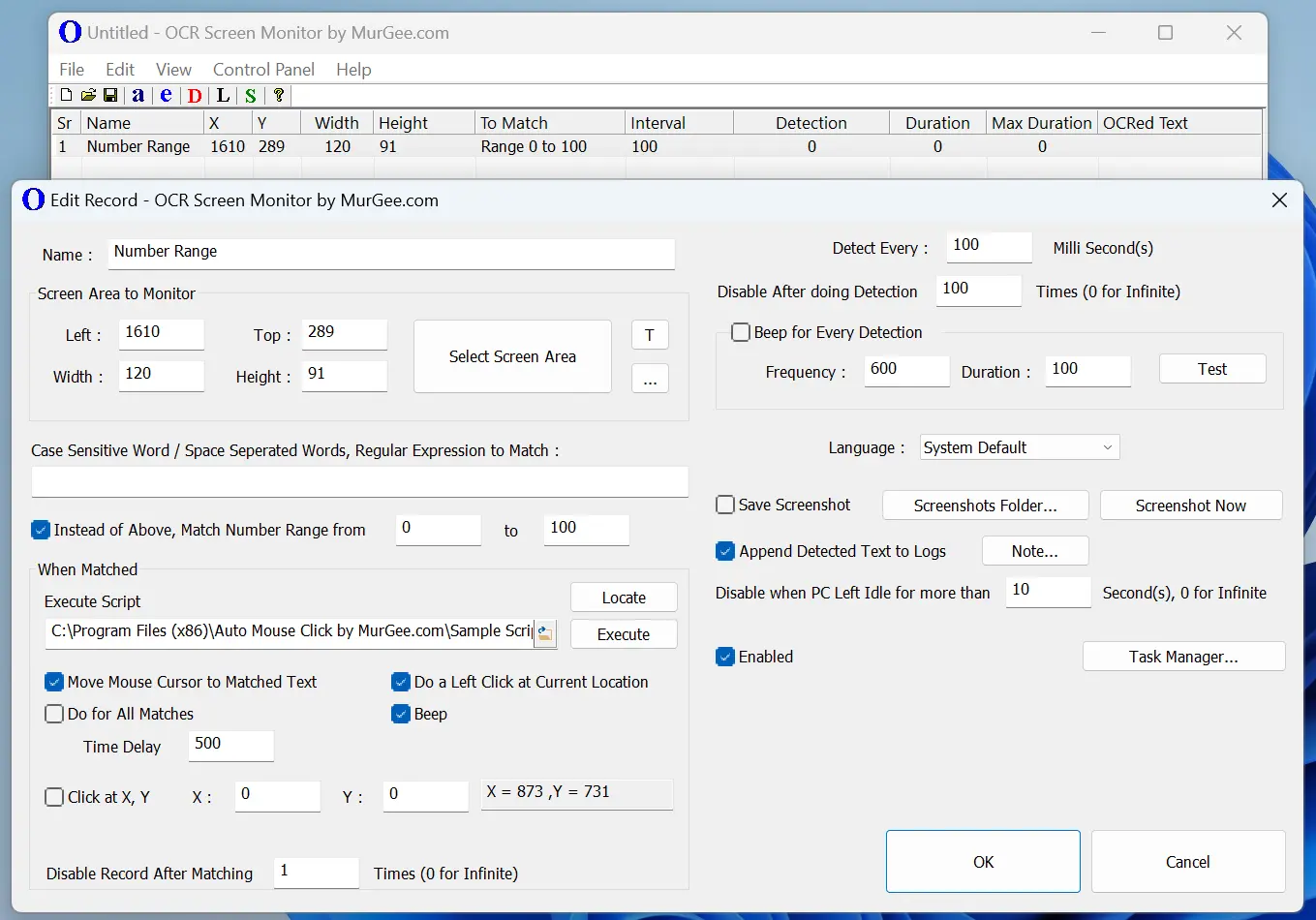
The Random Script Executor allows you to Start Execution of a Random Macro Script from a list of Macro Scripts using an Automatically Configured Keyboard Shortcut. The Random Script Execution Parameters can be Configured from the Main Menu using View -> Random Script Execution Parameters.
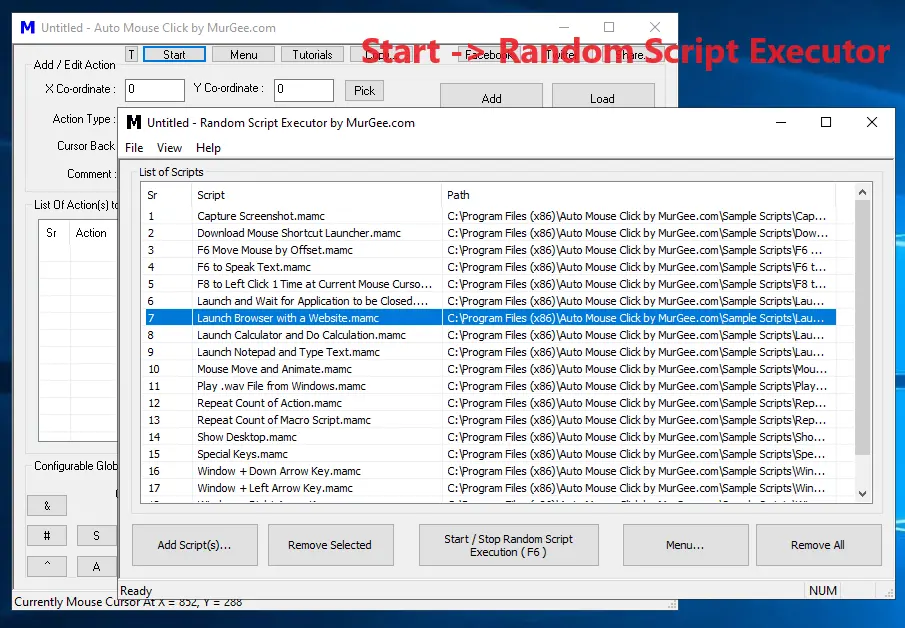
You can Use Mouse Buttons or Joystick buttons to Start Execution of Current Macro Script with Mouse / Joystick Shortcut Screen. Left Mouse Click, Right Mouse Click, Middle Mouse Click, etc buttons of Physical Mouse can be used as Shortcuts. Joystick buttons such as Gamepad A, Gamepad B, Gamepad X, Gamepad Y, Left Trigger, Right Trigger, etc buttons can be used as Shortcut Buttons to Start Execution of Macro Script. Using Mouse / Joystick buttons as Shortcuts apart from configurable Keyboard Shortcut allows you to start Script Execution with available Input Devices to a Windows Computer.
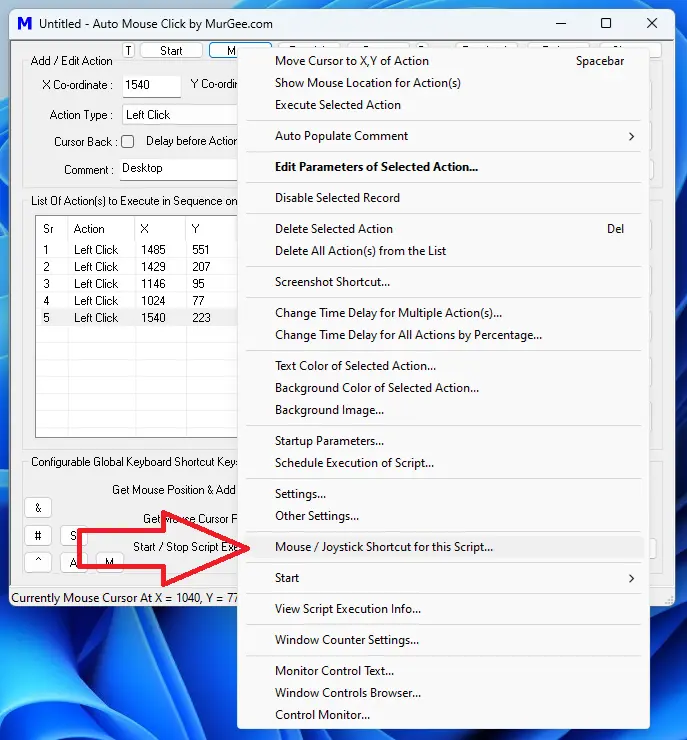
When you want to Execute a Macro Script with Voice Command, you can use Voice Command Executor. The Spoken Voice Command can be configured and corresponding Macro Script can also be Configured to be Executed when Configured Voice Command is Spoken using Microphone. The Voice Command Executor must be the Active Application Window when the Voice Command is Spoken so that Windows forwards the Spoken Voice Command to Voice Command Executor and it can Execute Configured Macro Script.
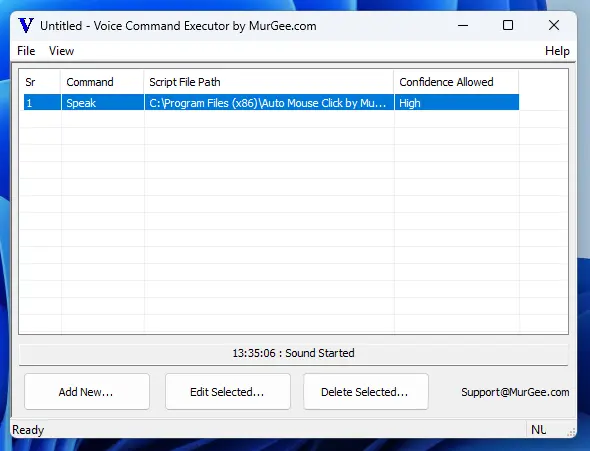
To Create a Log / Record of Macro Script Actions Executed, you can Enable Logging for Today using Other Settings. This can be really handy, when you are Executing Multiple Scripts or at Scheduled Time Interval and want to know what Macro Actions have been Executed by the Software.
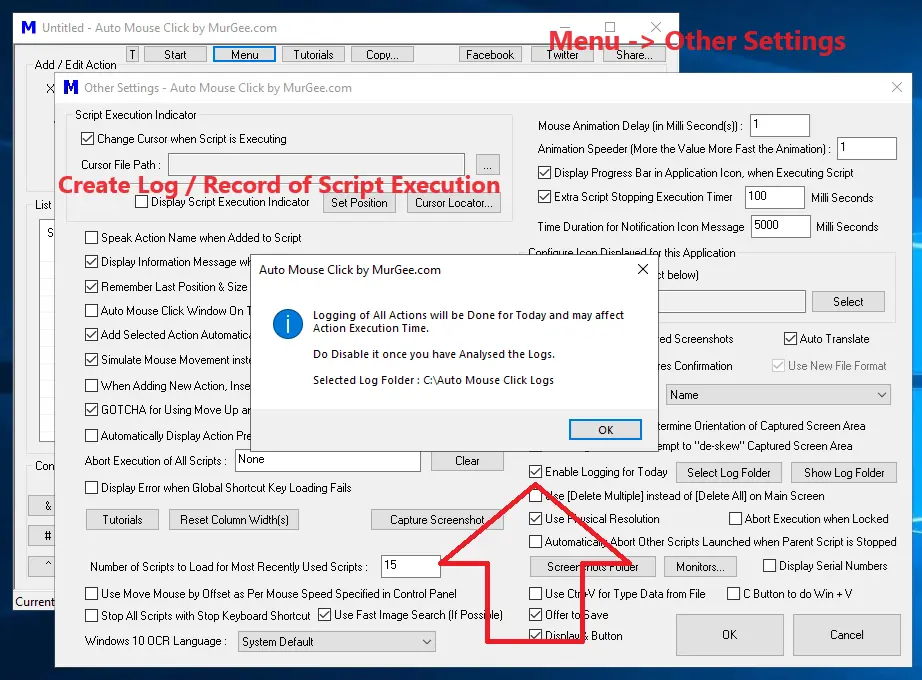
You can Configure a Global Keyboard Shortcut to Abort / Stop Script Execution of All Scripts from Other Settings. A Keyboard Shortcut to Abort Execution of All Scripts can be really handy when handling Multiple Macro Scripts.